“It's more than just a visualizer; it's a pivotal element in building a unique brand and elevating musical experiences.”
Will Vance
Managing Editor, Magnetic Magazine
Audio Visualizer For Restream
Connecting audio responsive music visuals to Restream has never been easier!
Packed with over 50,000 music visuals, SYQEL instantly turns your music into a mesmerizing audio visual experience.
Fully automated audio responsive visuals that improves your performance instantly!
Simple Keyboard Hotkeys
Optimize the visual experience to highlight and compliment your music sets.
Zero Learning Curve
Save hundred of hours learning complicated software. Simply click Start Visualizer & We'll do the rest!
Milkdrop & ThreeJs Feeds
Visualize your music with over 50,000 Milkdrop visuals and hundreds of ThreeJS shaders
Utilizing Re-Stream and SYQEL is a sure fire way to increase your audience. Streaming to multiple providers at one time like Twitch, Kick, and Youtube is a great way to increase your reach. Adding in amazing audio responsive visuals from SYQEL is a perfect way to gain even more viewers. Since thousands of people are always streaming, using SYQEL to catch new viewers attention and keeping it is immensely important.
We’re going to show you step by step how to set up Restream within OBS, as well as how to set up SYQEL and record that as well within OBS. Within minutes you will be able to use visuals that can either respond to your microphone input, or desktop audio input.
Utilizing both of these tools to your advantage will guarantee an advantage over other creators in the streaming space. So, let’s get into it.
Setting Up Restream within OBS
First of course, make sure you have OBS installed and ready to go. OBS is the leading screen recording software on both windows and mac. Once you have it installed, simply go to restream.io and create an account. Then download restream and head over to OBS. We just need to head to the settings within OBS at the bottom right and select “stream”. Here we can choose restream as our streaming service.

Great, now we just need to sign into our Restream account and head over to Restream in a browser and connect all of our accounts to restream.
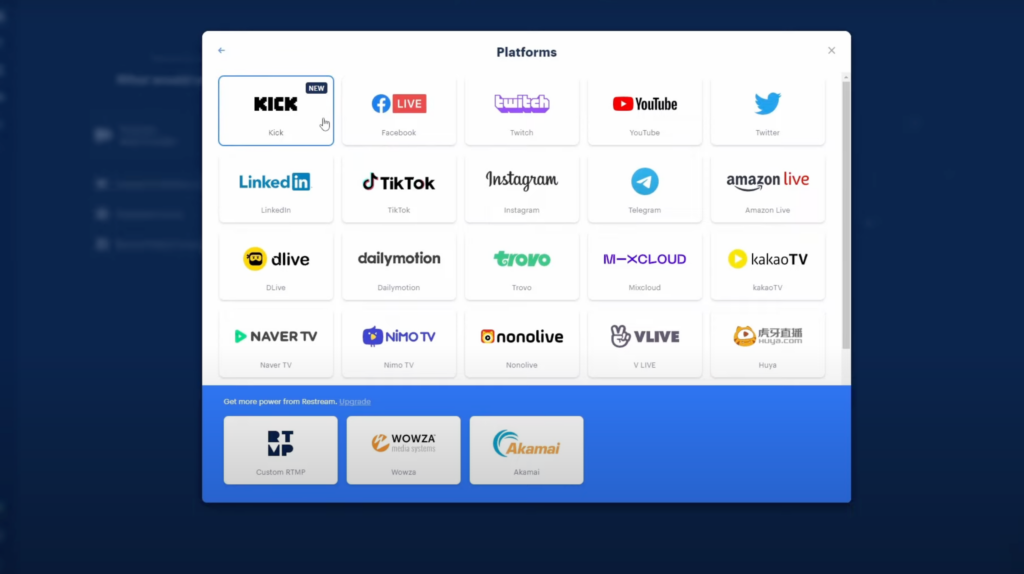
That is it! Now, whenever we decide to go live through OBS, we will be streaming to all of our connected services! Now, let’s go over setting up our SYQEL account, and going through how to route the audio you want into the visualizer.
SYQEL Overview
First and foremost, create a SYQEL account and login to get to the main page. On the left-hand side is our visualization control menu. There are currently 2 visualizer engines: Three.js and milk drop. Three.js allows you to use visual playlists where you choose pre-made visuals from creators, we’ll go through those later. And milk drop will automatically cycle through tens of thousands of trippy visuals
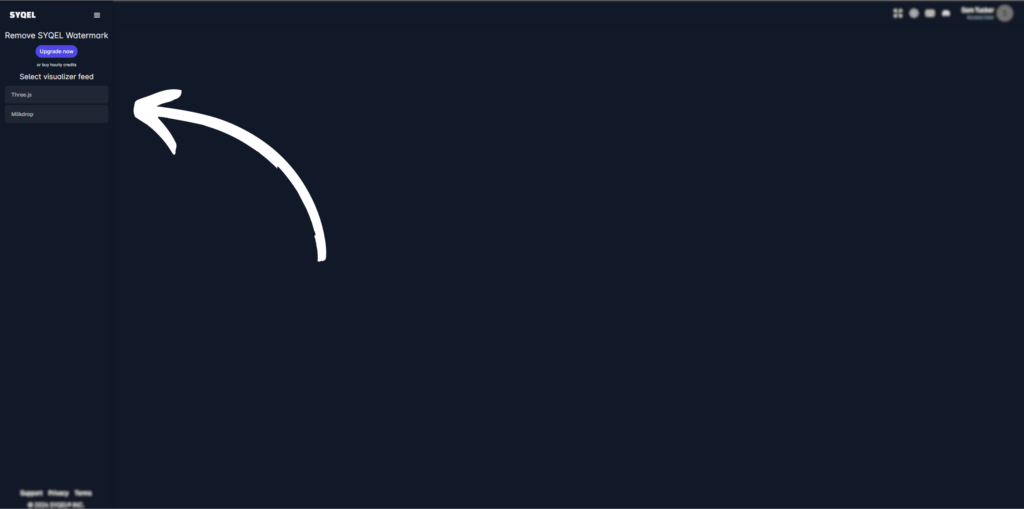
At the top right, you can view your hotkeys, settings, and user settings. After we show you how to set up your audio preferences, we’ll go over all of these! As an overview, within the settings, you will be able to access the playlist creator, visual reactiveness, marquee text, and more.

Routing Desktop and Microphone Audio
Within the left hand visualization control menu, both visual engines allow you to select an audio input. SYQEL will automatically detect your microphone input, or your default desktop audio. It will also detect any virtual audio cables you may have installed. Simply select which one you want to visualize!
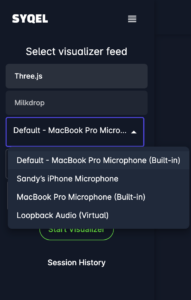
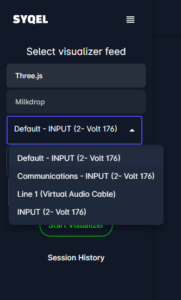
Creating Visual Playlists
Now that we know how to route the correct audio to SYQEL, let’s start with going over how to pick out visuals for our visual playlists.
Click on the settings icon at the top right, you will then be greeted with SYQEL’s settings and options.

You will see all of the settings on the left, for now, lets go to playlists.
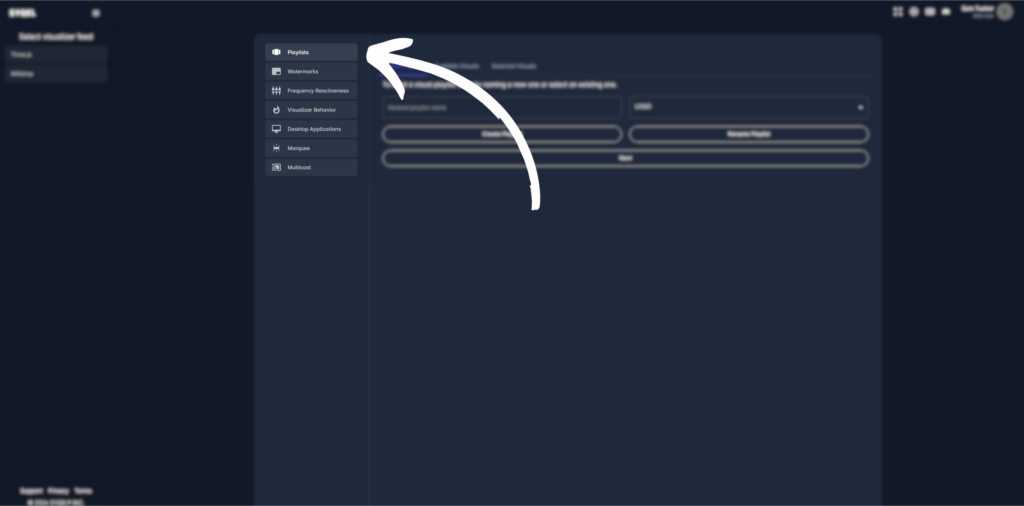
Here, we can create and edit playlists of visuals that you can choose from. Simply name your new playlist, and hit create new. You can always select previously made playlists and edit them here as well.
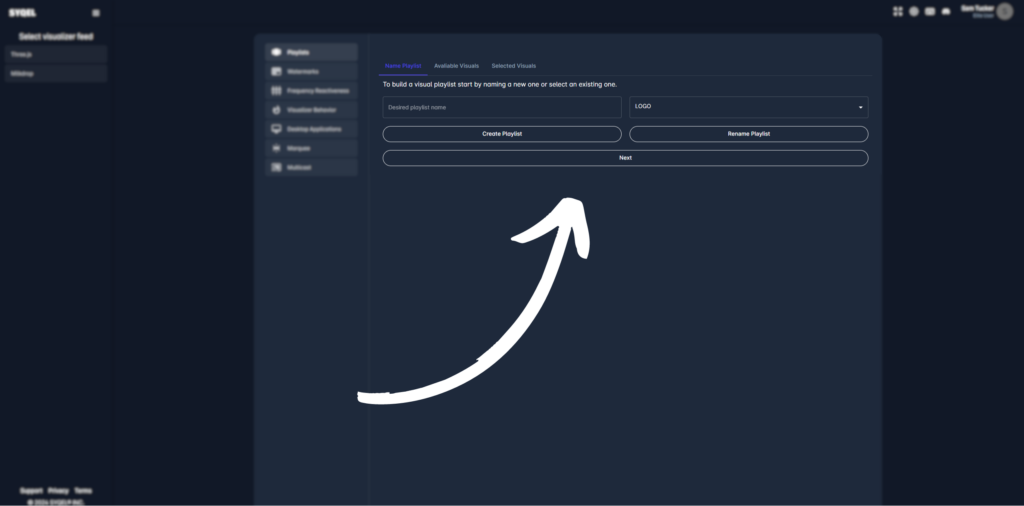
Now, hit next or go to available visuals at the top. Here we can preview all of the audio-responsive visuals available to you. You can hover over each one and speak into your microphone if you have one connected to preview how they respond to audio. Then, click on any that you would like to add to your playlist.
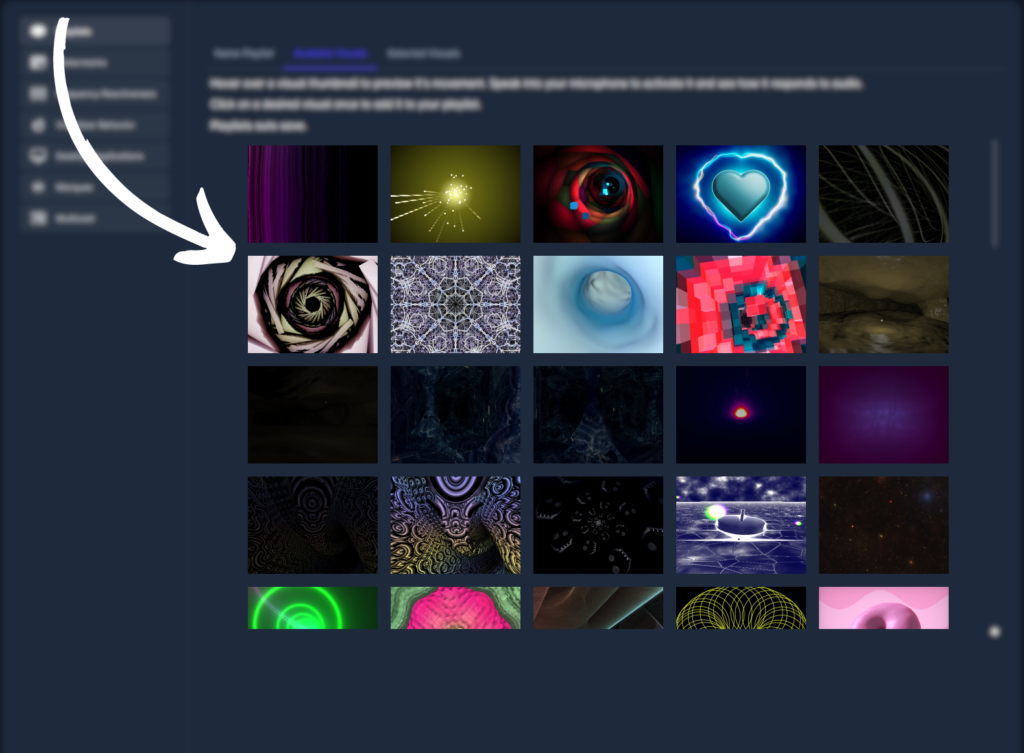
Now we can head to selected visuals. Here we can see each visual we’ve clicked on for the playlist. We can re-order them by clicking and dragging them, or we can remove any by selecting the small “x” at the top right of each one.
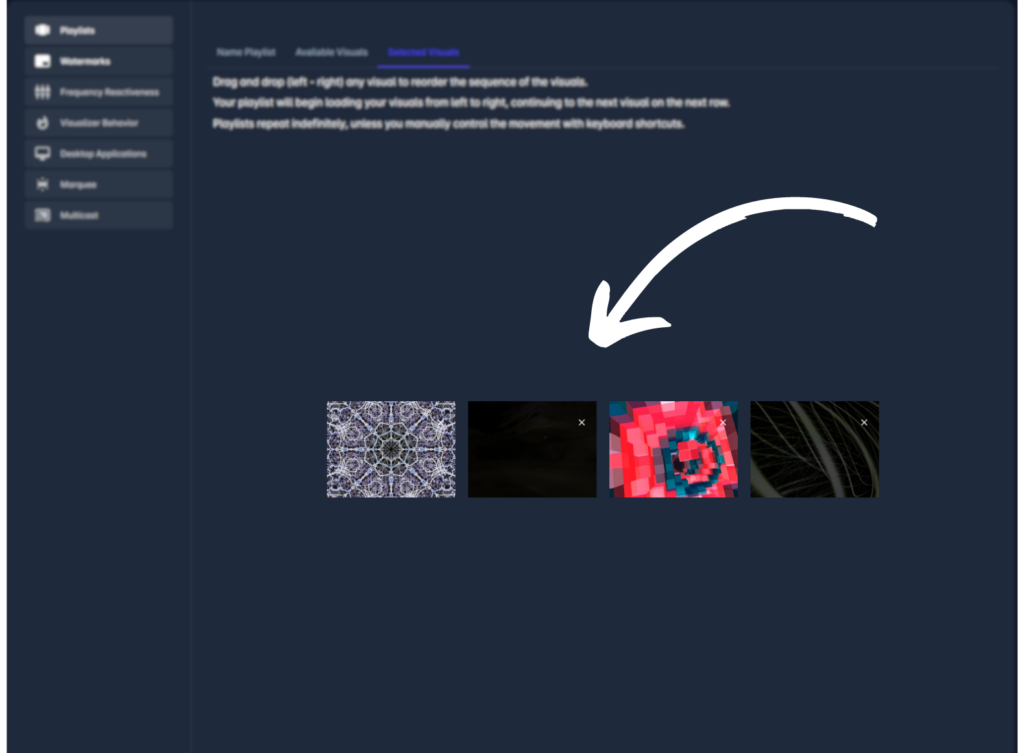
Now you’ve created your very first visual playlist! Now, let’s check out SYQEL’s other settings and options.
SYQEL Watermark Settings
If you are a paid user, you are able to replace the SYQEL logo with up to 9 of your own images. This is super useful if you are doing any shows with multiple artists.
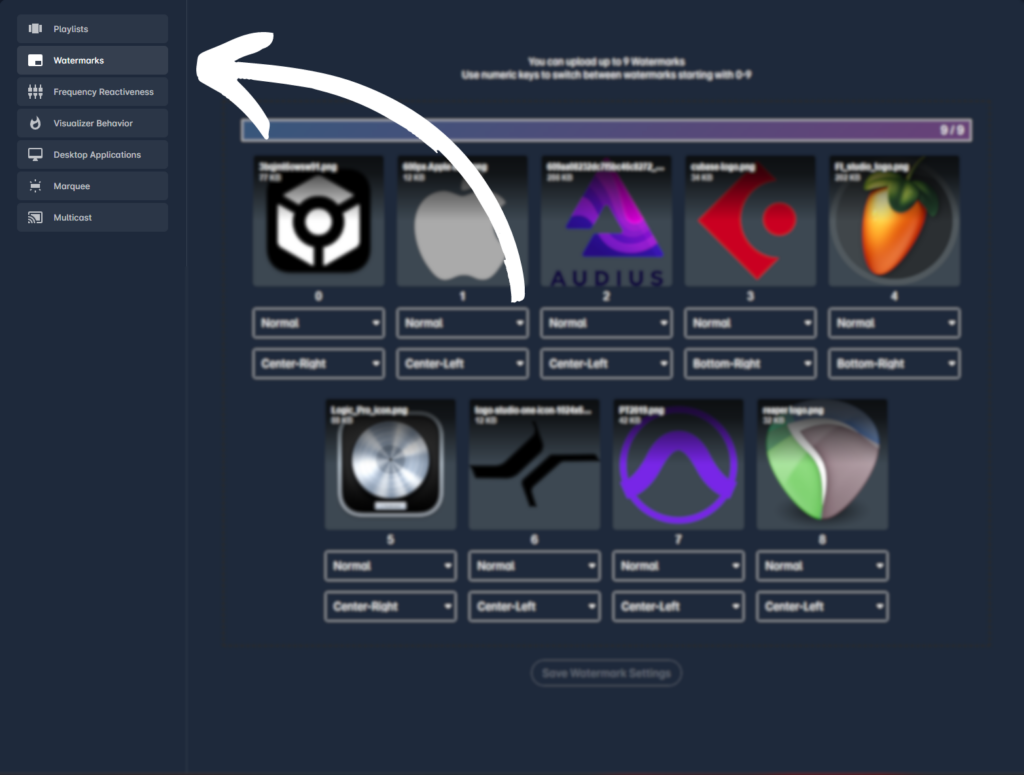
Simply drag and drop any images you want from your files here to upload them. Then, under each one, you can adjust the size and positioning. Don’t forget to save your settings at the bottom!
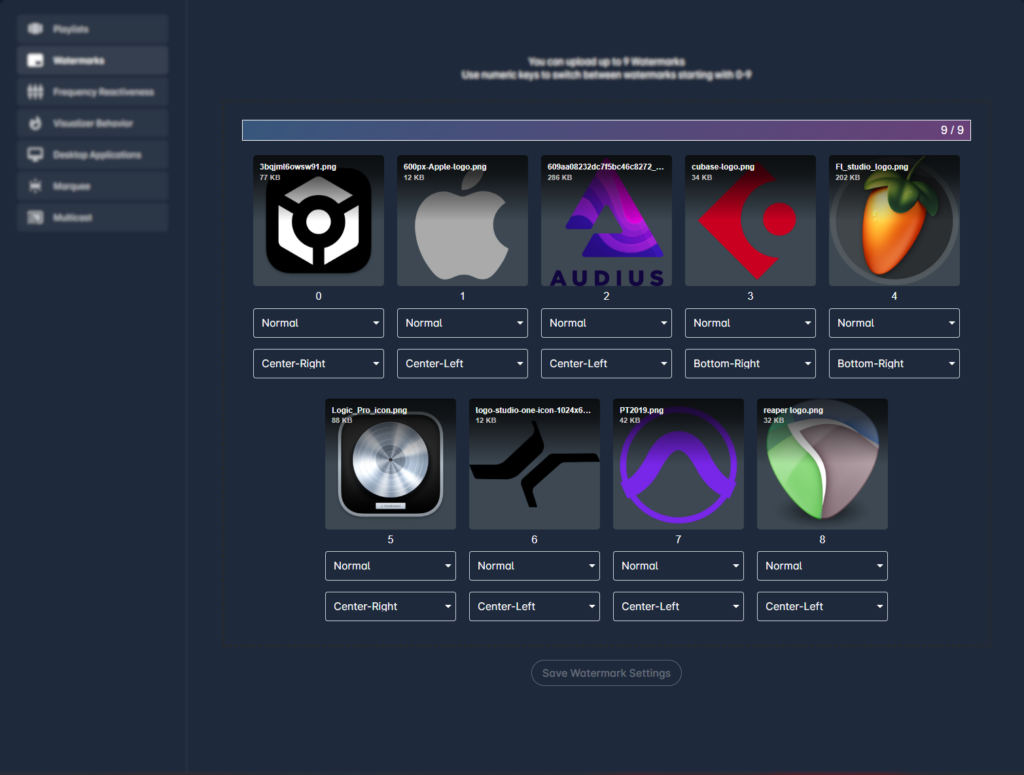
Now let’s move on to the Frequency Reactiveness Settings.
Frequency Reactiveness Settings
On the third menu, we can utilize the frequency reactiveness settings. Let’s go over what this exactly means!
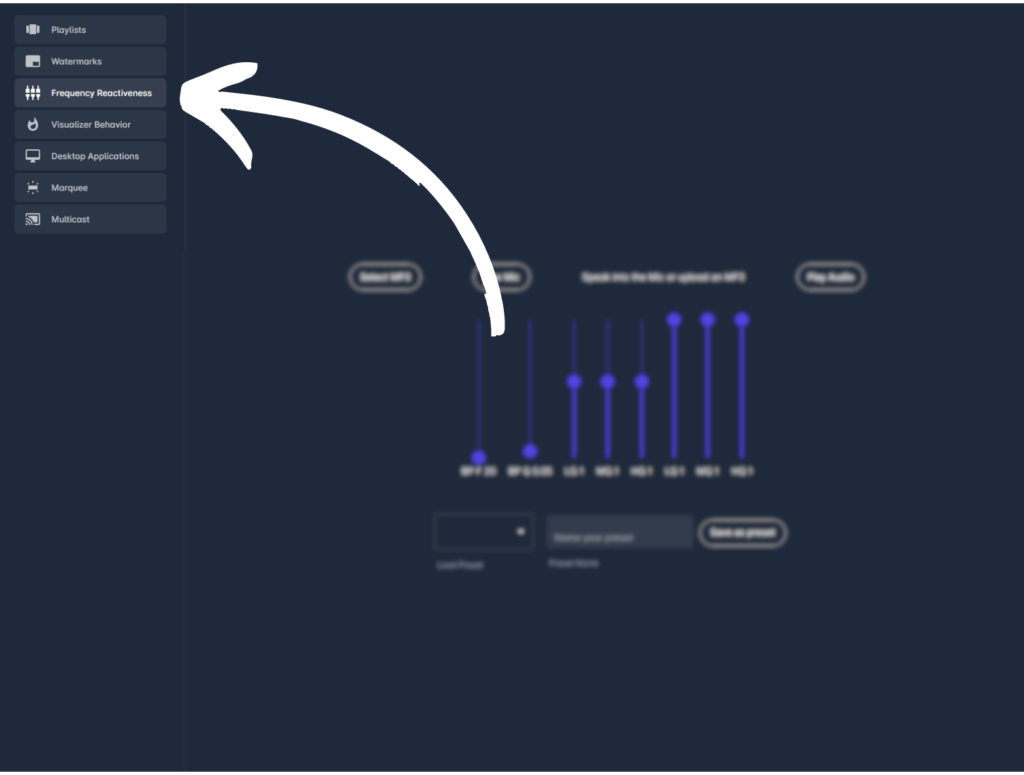
Here, we can set an equalizer to affect the incoming audio in SYQEL. We can tell SYQEL what frequency ranges to respond to. For example, the low frequencies would be the kick and bass. The mid frequencies usually include synthesizers, instruments, and vocals. The high frequencies might include hi-hats and cymbals. So here, we can tell SYQEL which ranges to respond to. As a note, this does not affect the audio output directly from your desktop or microphone, this only affects the audio coming into SYQEL.
We can upload an mp3 or enable our microphone to preview how the equalizer is changing the incoming audio.
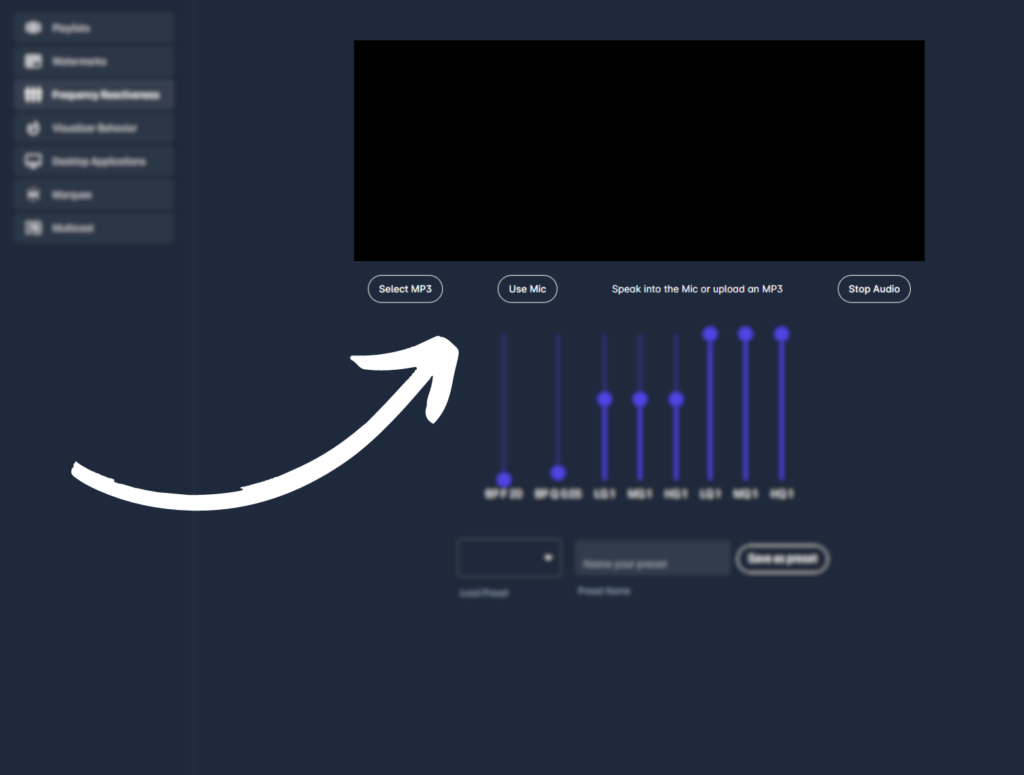
So, we have access to 8 sliders. The first two applies a bandpass filter to the audio. A bandpass filter is an effect that only allows certain frequencies to be heard. The first slider changes the frequency of the bandpass filter, while the second slider adjusts how much the filter is being applied. This is great for isolating certain parts of your audio like the kick and bass.
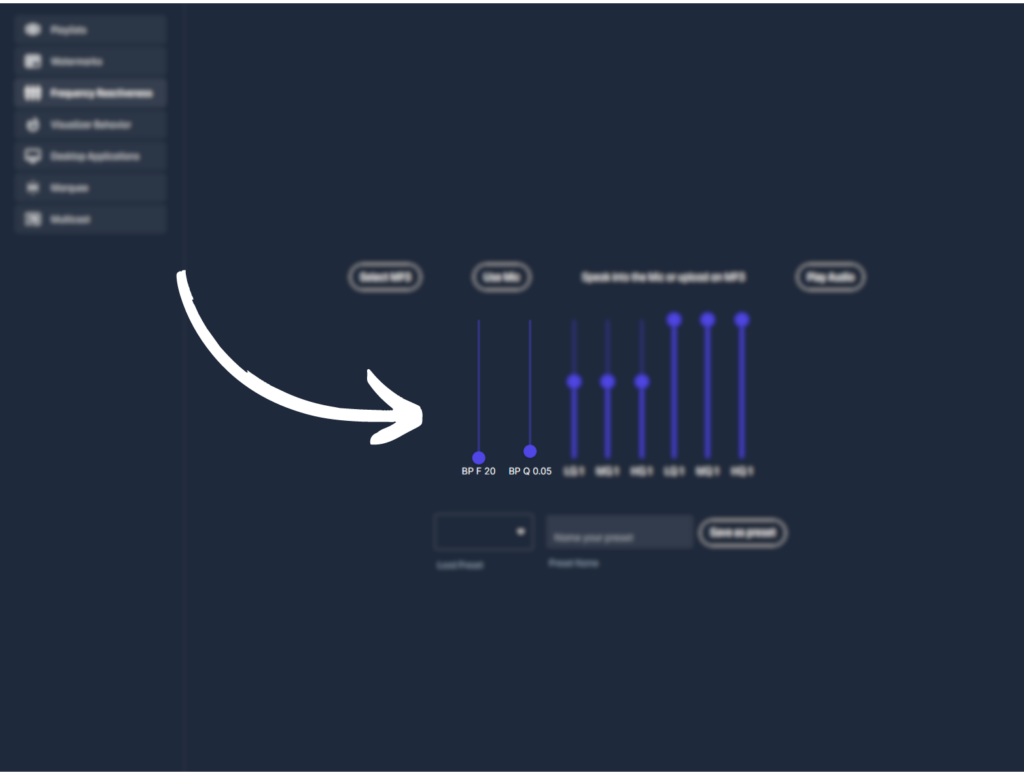
The next three sliders affect the overall equalizer. The first of these three affects the gain (or volume) of the low frequencies. The second of the three affect the gain of the mid frequencies, and the third affects the gain of the high frequencies.
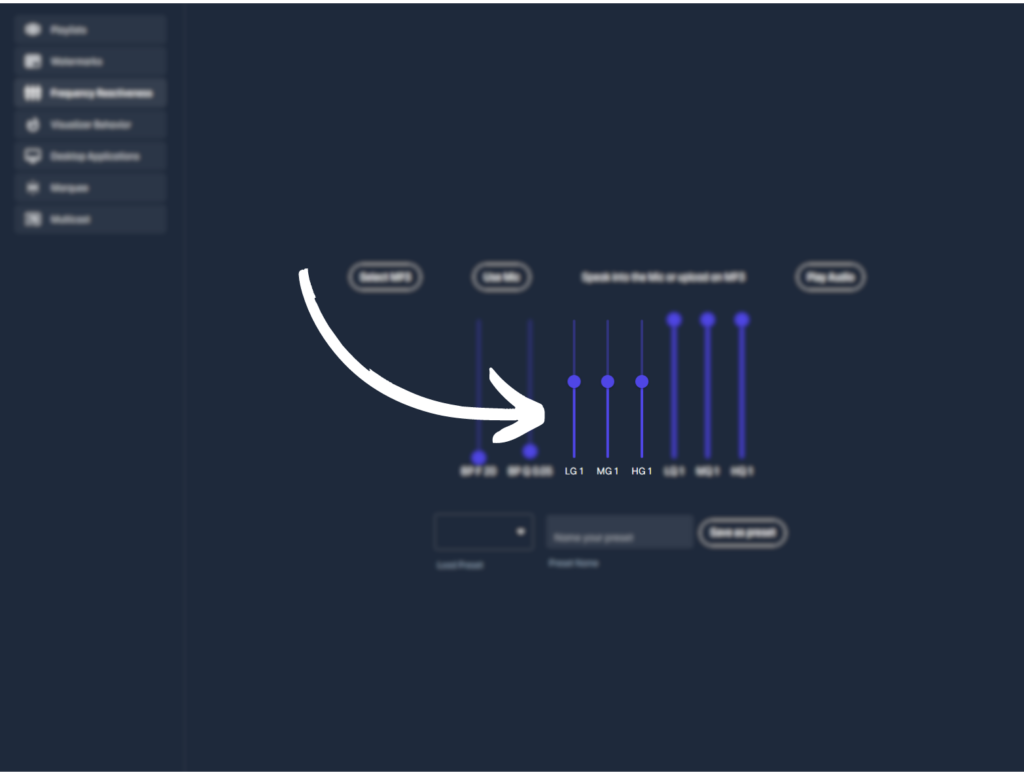
The last three sliders affect the resonance or intensity of the three previous sliders. The first one affects the low frequencies, the second one affects the mid frequencies, and the last one affects the high frequencies.
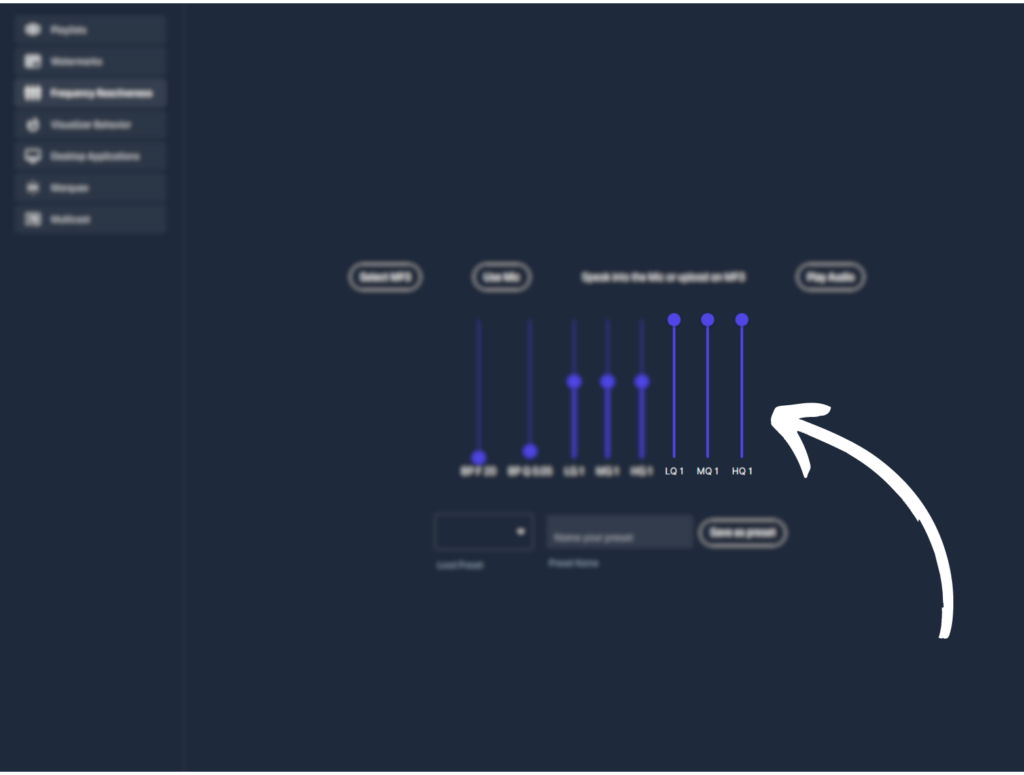
Finally, at the bottom we can save our settings as an audio preset. We can also load and edit any previous presets we have created. We will be able to apply these in the visualization control menu that we mentioned at the beginning.
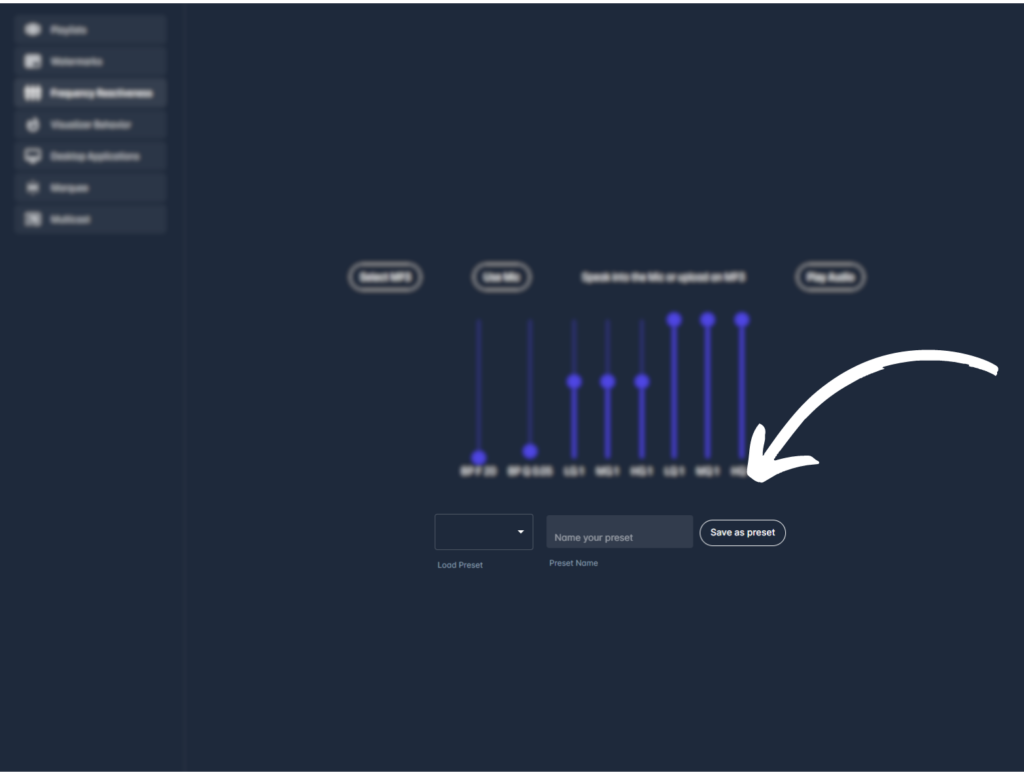
Now let’s go over the Visualizer Behavior Options, the fourth settings menu on the left.
Visualizer Behavior Options
In the visualizer behavior settings, we can set the frame rate of the visuals, the time a visual lasts on screen before cycling to the next one, and how long it takes to transition to the next visual. We can save these settings at the bottom. As a note, the frame rate will be dependent on the hardware you are using.
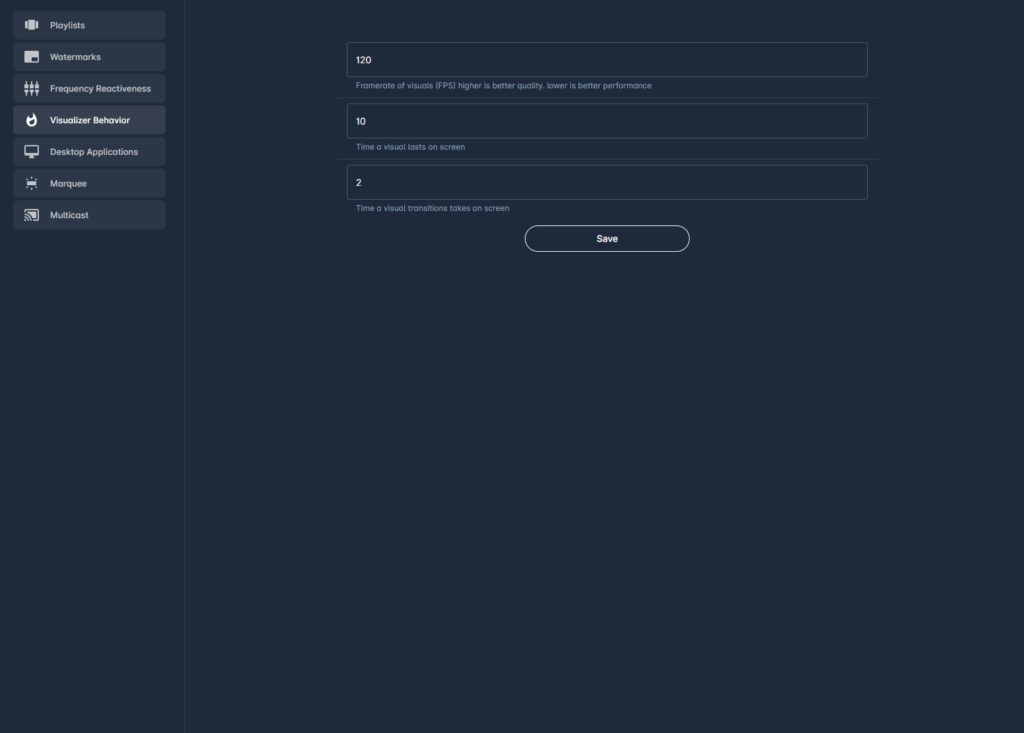
Now let’s head to the Marquee Text Options, the fifth option on the left hand menu.
Marquee Text
Here we can write text that can be displayed while the visualizer is going. First, we can choose the size of the text with a number.
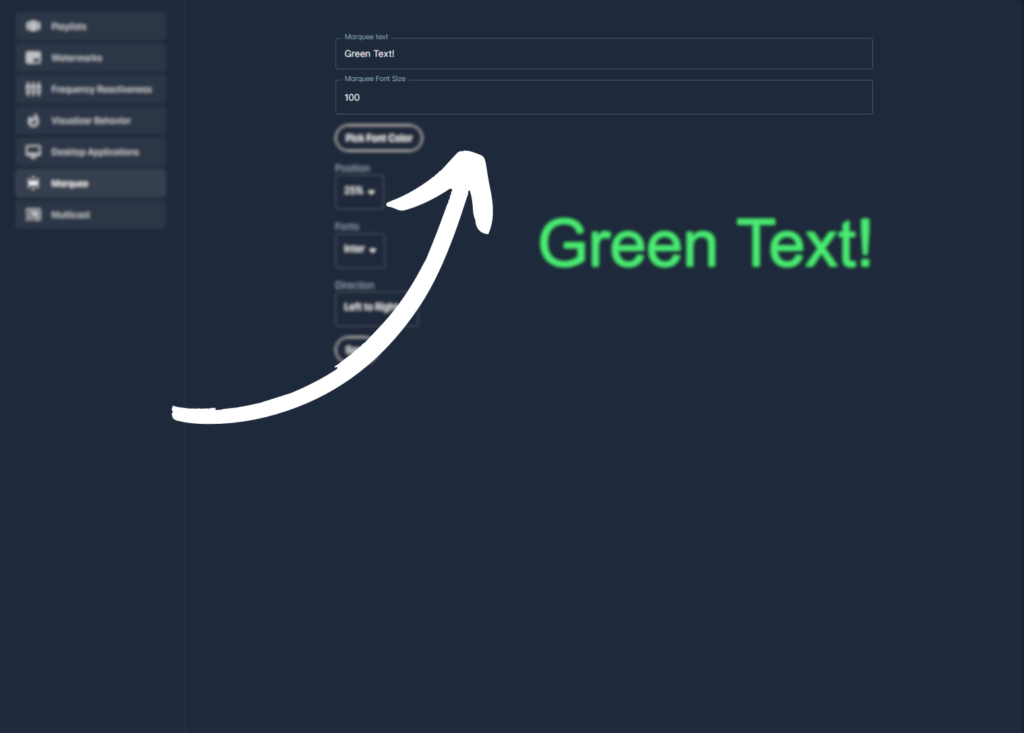
We can then choose a color for the text.
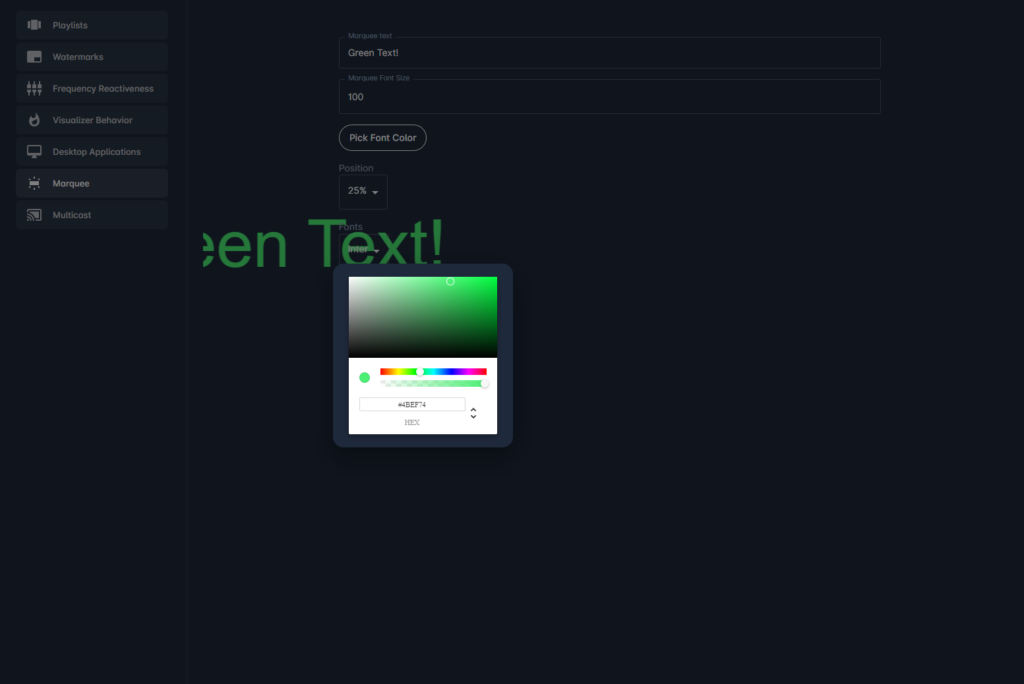
Then we can choose what position the text will be shown. As well as the font and what direction (right to left or left to right) the text will be displayed. Don’t forget to save your settings!
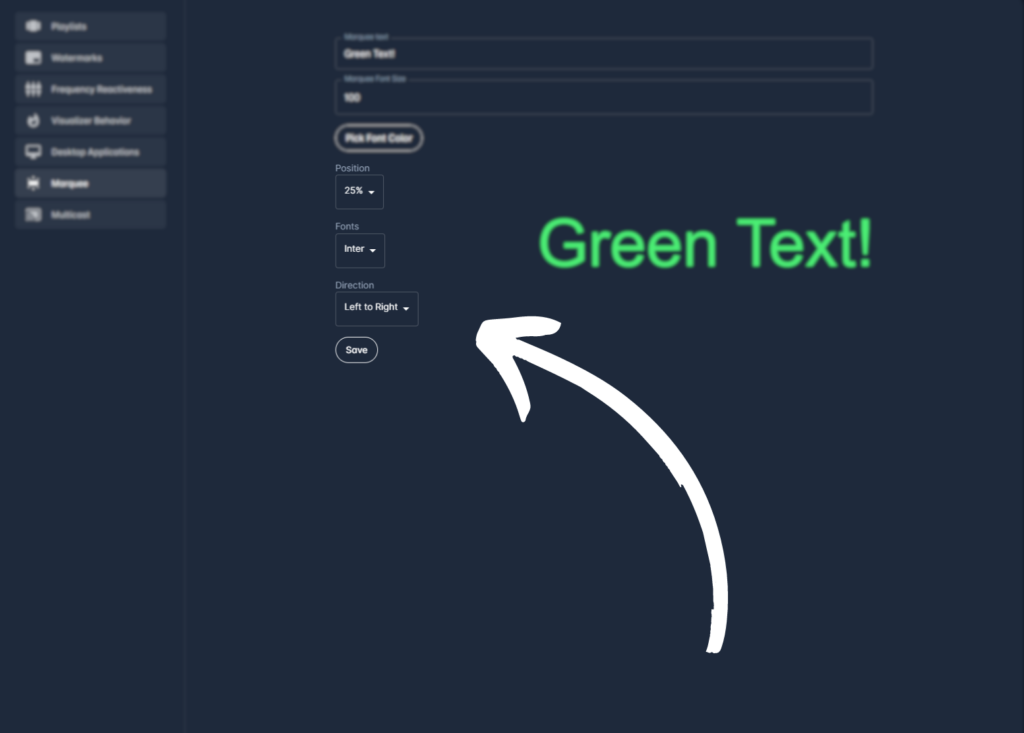
Now let’s go over the multicast settings, the last settings option on the left hand side.
Multicasting
If you are an Elite user of SYQEL, you have access to multicasting. Here you will see a URL shown that will stream the visualizer as it’s going to any other device with access to a browser. This is really useful if you want to display the visualizer on separate displays like TV’s or 2nd monitors.
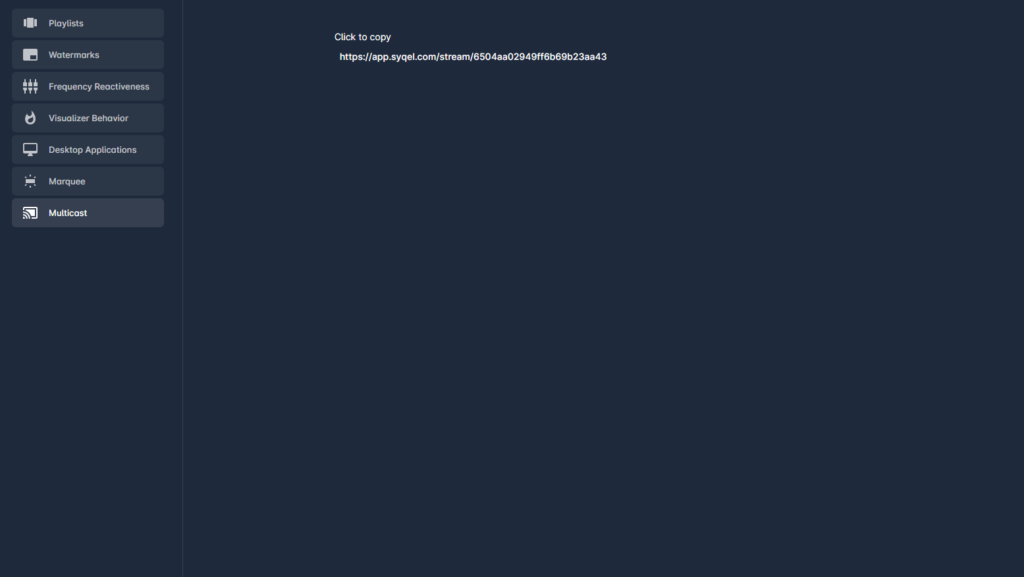
Those are all of SYQEL’s settings and options. Now let’s go through the Hotkeys available to you!
Hotkeys
To see all of the hotkeys, click on the keyboard icon at the top right of the homepage.

There are a bunch of hotkeys available to you that affect the visualizer experience. Let’s go through them all now:
1: Space – Cycle to the next visual in the playlist.
2: Backspace – Cycle to the previous visual in the playlist.
3: Enter – Lock/Unlock the current visual in place.
4: H – Hide the top toolbar.
5: L – Toggle your uploaded watermarks on/off.
6: 0-9 – Cycle between your uploaded watermarks.
7: M – Toggle your Marquee text on/off.
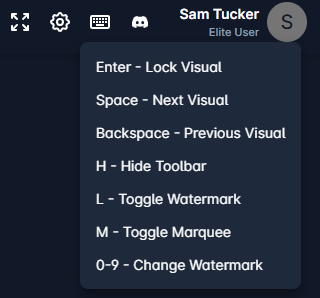
Starting the Visualizer
Now we’ve gone through all of SYQEL’s settings and options. So now, let’s get things started! First, let’s choose our visualizer engine. On the left-hand side we can choose Three.js or Milkdrop. Three.js allows us to select the visual playlist we created earlier, and milkdrop will cycle through tens of thousands of visuals.
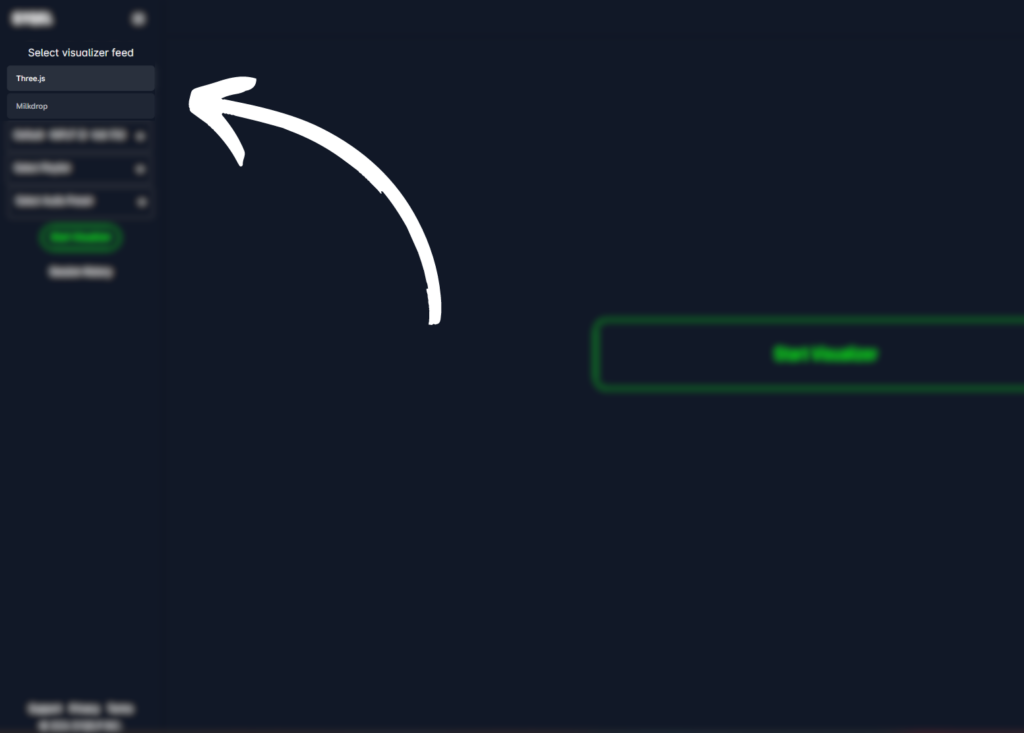
Under each engine we can select our audio input that we figured out earlier. Then (in the three.js engine) we can select the playlist we created earlier. Finally we can also select any audio presets we’ve created.
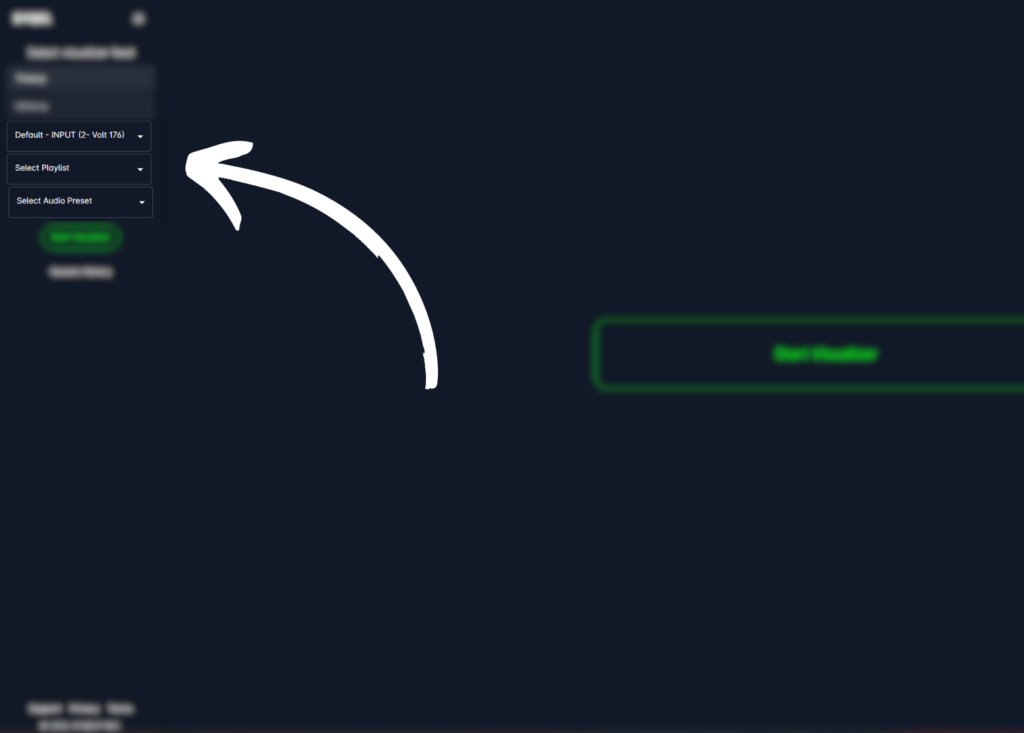
We can simply hit the green Start Visualizer button to immediately see results! As long as we have audio coming in from your selected audio source, we will immediately see the visualizer responding to the audio.
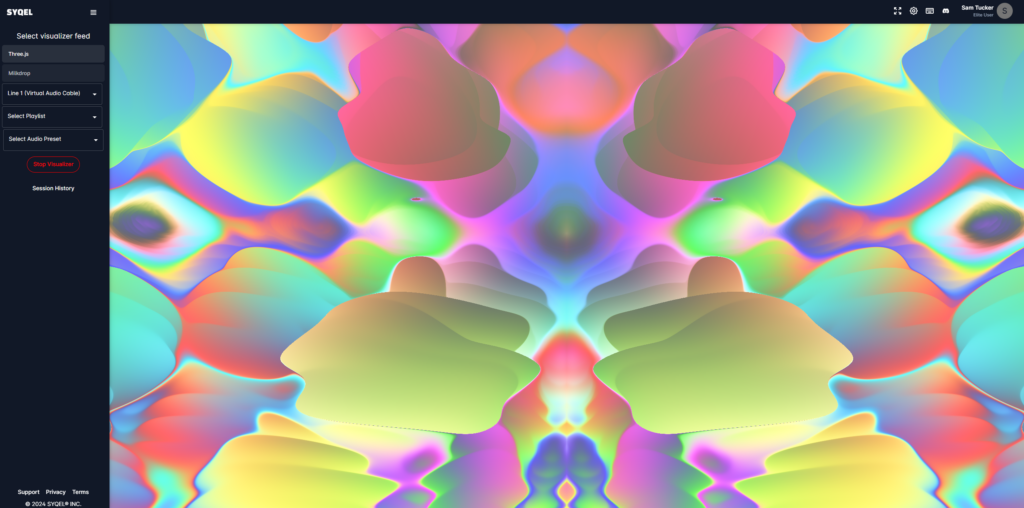
Now you know how to easily visualize your audio. You now know how to navigate SYQEL and utilize amazing audio-responsive visuals. We still have a few more tips and tricks!
Recording and Streaming SYQEL
Recording and streaming SYQEL only takes a few more steps. Let’s go over how to set up a new window source for SYQEL.
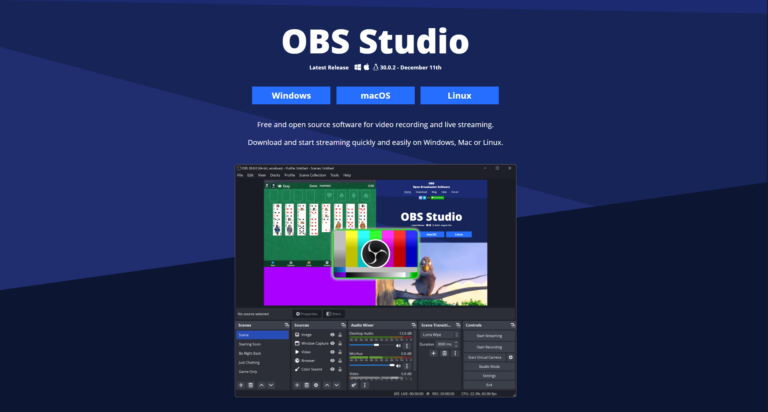
Great, now we need to create a new window source. You can do this in the sources window by clicking on the “+” button.
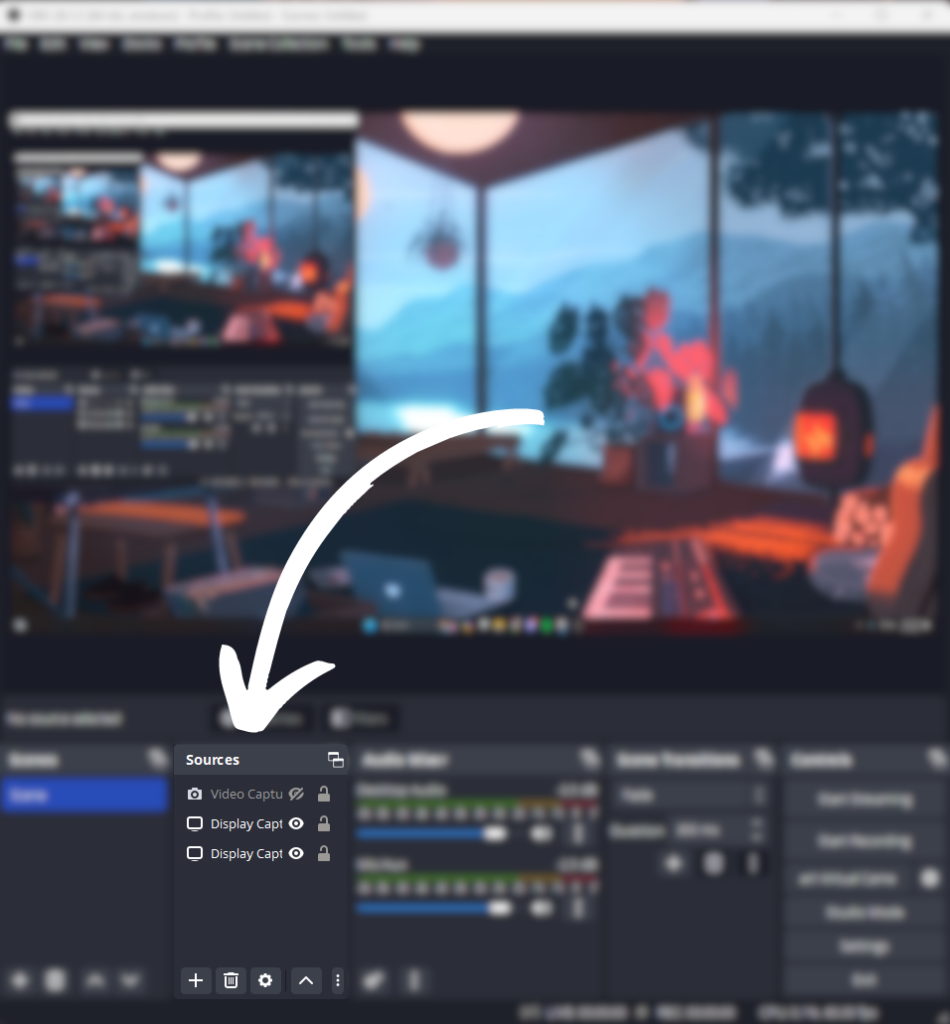
Select “window capture” and when prompted, choose the window that SYQEL is displayed on.
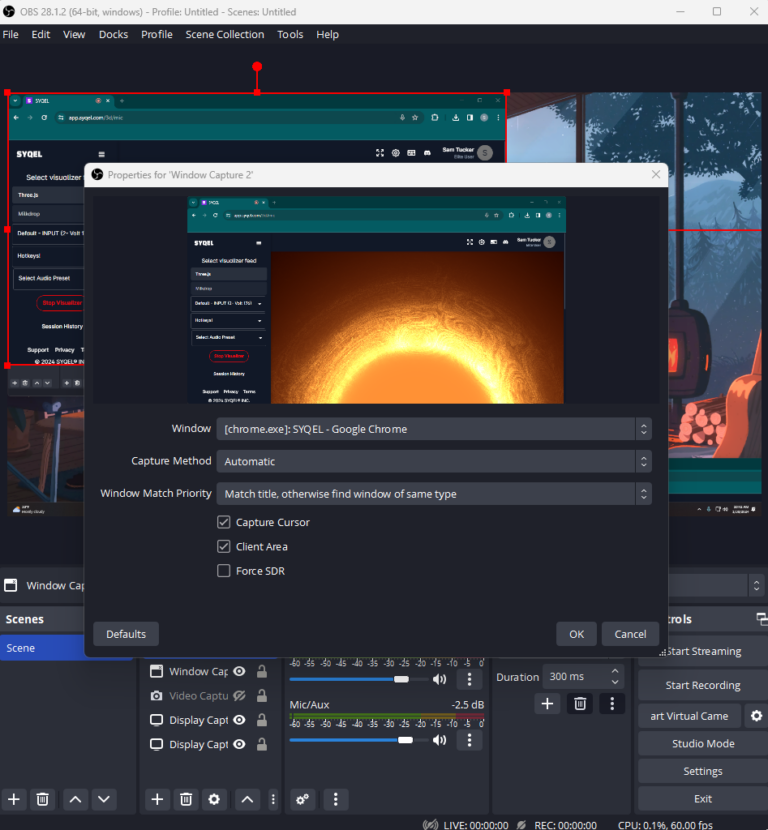
Now you can re-size the window displaying SYQEL in whatever way you want! You can also go to SYQEL, hit “h” to hide the top toolbar, and finally select the left hand menu button to take SYQEL fullscreen.Simply hit “start recording” or “Start Streaming” to begin!
Now you can utilize audio-responsive visuals along with Restream!